티스토리 뷰
0. C++ 개발환경
C++ 코드를 작성하고 프로그램을 개발하기 위해서는 C++ 코드를 실행 파일로 바꿀 수 있어야 합니다. 또한, C++ 코드를 작성할 때 유용한 자동완성 기능이나, 디버깅 기능이 있으면 좋습니다. VSCode에서는 이를 수행할 수 있는 여러 방법이 있는데, 그 중에서도 제일 간단하고 기본적인 구성을 만들어 봅시다.
사실 맥을 구매하고 xcode-select(저번에 설치함)를 설치했다면, C++ 코드를 실행 파일로 바꾸는 프로그램, 즉 컴파일러가 이미 설치되어 있습니다. 실제로 터미널에서 clang등의 명령어를 통해 파일을 컴파일 할 수 있습니다. 따라서 우리가 해야 할 일은, vscode에서 C++파일을 컴파일하고 실행할 수 있도록 설정하는 것입니다. 여기서는 제가 실제로 실습에 주로 사용하는 방식으로 작업환경을 만들어 보겠습니다.
먼저, 작업에 사용할 폴더를 만들겠습니다. 터미널을 열고 아래 화면처럼 명령어를 입력해주세요.
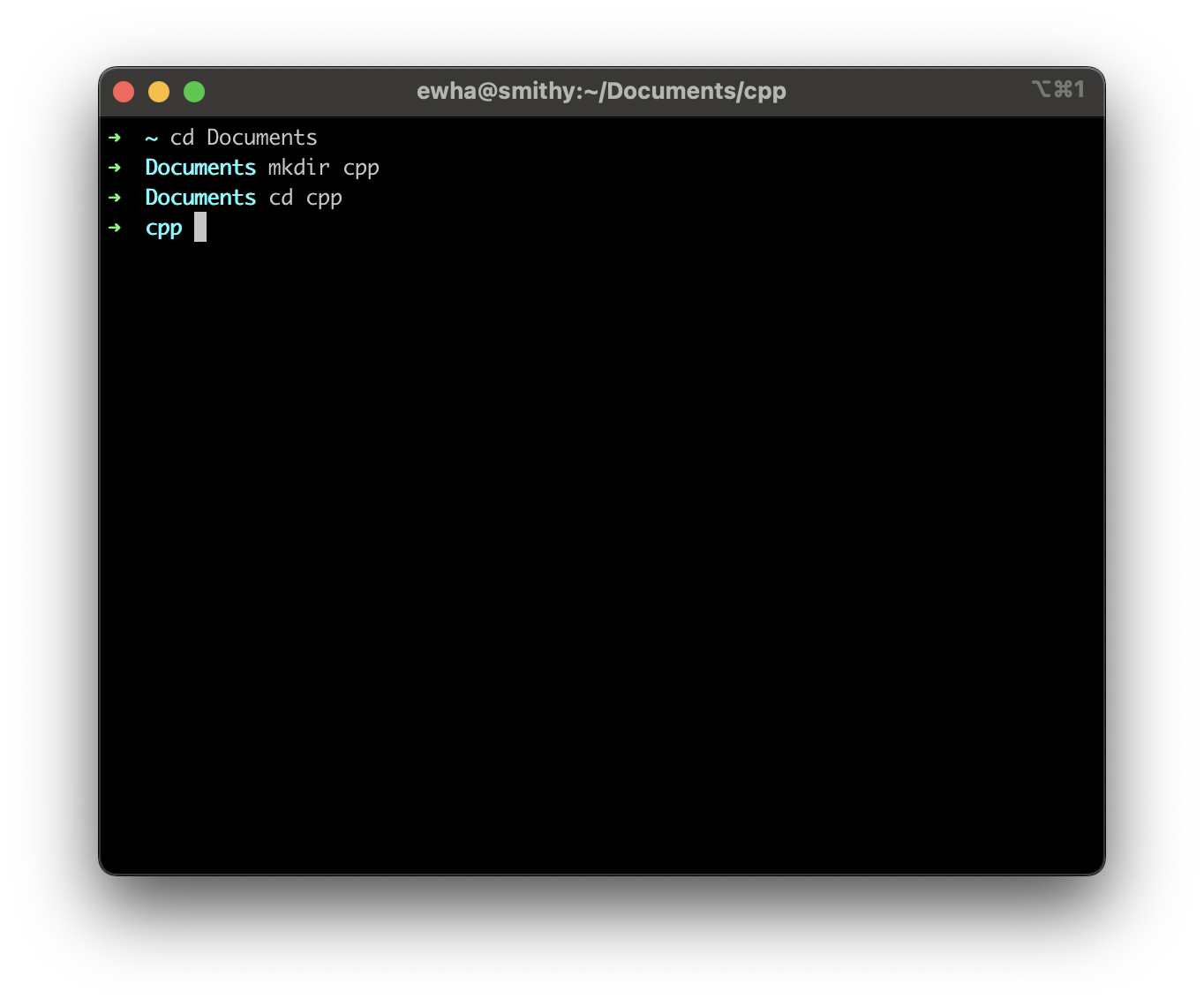
물론, 홈 경로 내에 바로 폴더를 만들어도 좋습니다. 하지만 Documents 폴더는 기본적으로 icloud에 자동 백업되기 때문에, 이 안에 폴더를 만들어서 진행하겠습니다. cd 명령어는 디렉토리로 이동하는 명령어입니다. "cd 경로"와 같은 방법으로 사용할 수 있습니다. mkdir은 폴더를 만드는 명령어입니다. "mkdir 폴더이름"과 같은 방식으로 사용할 수 있습니다. 저는 두 명령어를 이용해 Documents 폴더 내에 cpp 폴더를 만들었습니다. 그리고 code .이라고 입력해 현재 위치를 vscode에서 열어주세요. 마침표(.)은 현재 위치를 의미합니다.

일단 작업을 위해서는 이 폴더의 파일의 작성자를 신뢰해야 합니다. 저는 Documents 폴더를 잘 관리할 자신이 있어 부모 폴더까지 신뢰하도록 설정했지만, 악의적인 코드를 실수로 가져올 수 있을 것 같다고 생각하신다면 현재 폴더만 신뢰하시면 됩니다.

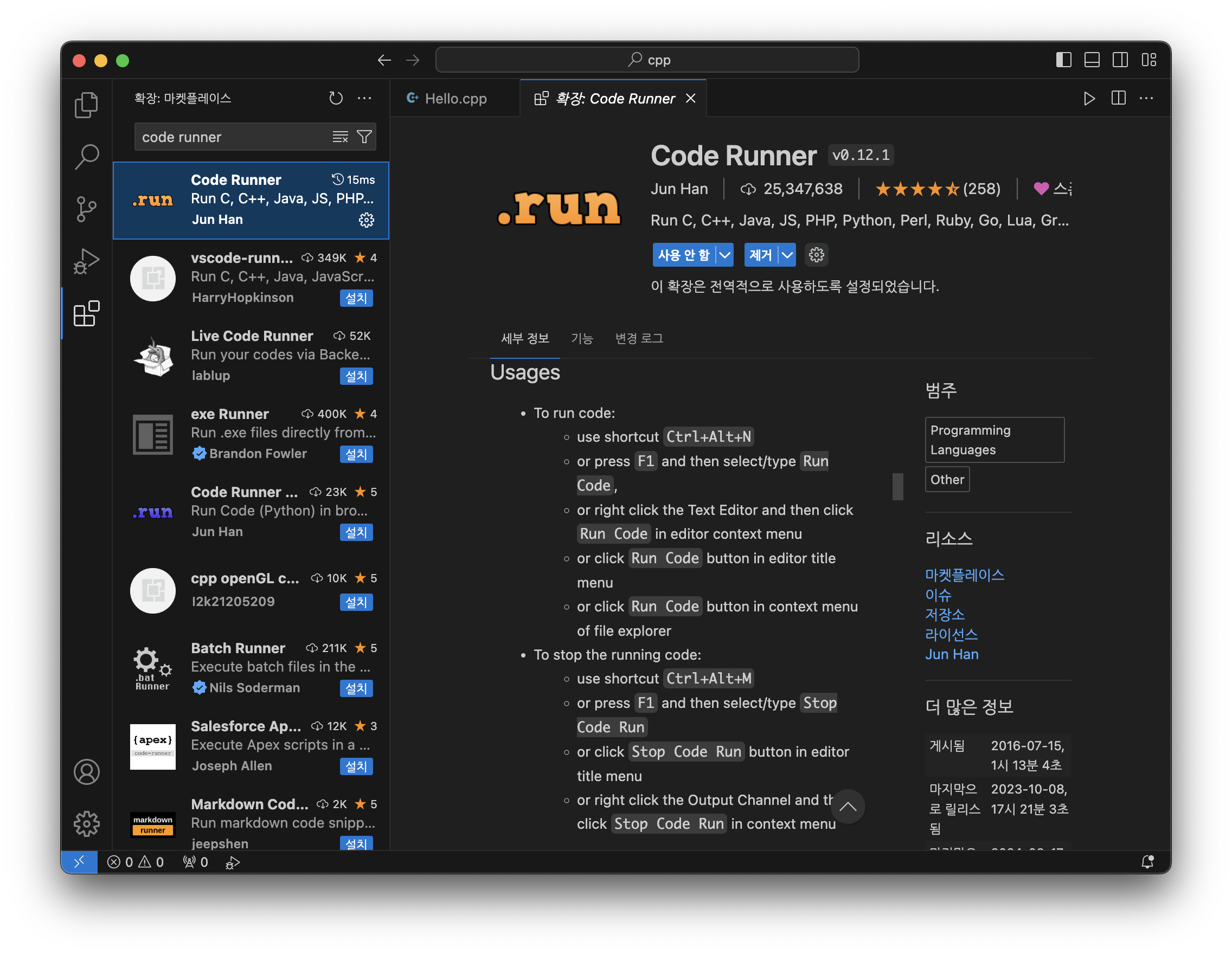
VSCode 왼쪽 사이드 바의 네모 네 개에서 하나가 뜯어져 나오는 모양의 마크를 눌러 확장 메뉴로 들어가주세요. C++을 검색해서 C/C++ Extension Pack을 설치하세요. 같은 방법으로 Code Runner도 설치해 주세요. Code Runner는 추가적인 설정이 필요합니다. 제거 버튼 옆의 설정 버튼을 눌러 확장 설정에 들어가 쭉 내리다 보면 나오는 Run in Terminal에도 체크해주세요.


C++17 표준의 코드를 실행하기 위해서는 여기서 추가로 Executor Map에서 나오는 settings.json에서 편집을 누르세요. 나오는 파일에서 "cpp": "cd $dir && g++ $fileName -o $fileNameWithoutExt && $dir$fileNameWithoutExt" 부분을 편집해 주어야 합니다. 명령어를 하나 하나 뜯어볼까요? cd $dir 명령어는 현재 파일이 있는 경로로 이동합니다. &&는 한 줄에 여러 명령어를 엮어주는 역할을 합니다. g++은 아까 이야기한 c++ 컴파일러고요. $filename은 현재 활성화된 파일의 이름, -o는 다음에 오는 이름으로 컴파일러가 출력하도록 하는 옵션입니다. $fileNameWithoutExt는 현재 파일 이름에서 확장자를 제외한, 즉 hello.cpp라면 hello가 되겠군요. $dir$fileNameWithoutExt, 즉 현재 경로에 컴파일된 실행 파일을 붙이면 막 만들어진 파일을 실행하게 됩니다. c++17표준의 코드를 실행하기 위해 -std=c++17옵션을 g++ 바로 뒤에 추가해주세요.
만약 VSCode가 한글이 아니라면 추가로 Korean이라고 검색해서 맨 위에 나오는 Korean Language Pack도 설치해 주세요. 그리고 사이드 바의 맨 위 아이콘을 클릭해 아까 그 폴더로 돌아갑니다.

왼쪽의 빈 공간에 우클릭하면 나오는 컨텍스트 메뉴를 이용해 새 폴더와 C++ 파일을 만들어주세요. 저는 Hello와 Hello.cpp라는 이름으로 만들고, 테스트용 코드를 입력했습니다. 이제 맨 오른쪽 위의 왼쪽을 보고 있는 빈 화살표 모양 버튼... 옆에 있는 작은 아래쪽 화살표를 눌러 Run Code를 선택해 주세요. 만약 디버거를 사용하려면, "C/C++ 파일 디버그"를 선택해서 사용할 수 있습니다. 디버거 사용법은 여기서는 다루지 않겠습니다.

원하신다면 파일 - 작업 영역을 다른 이름으로 저장 옵션을 사용해 바탕화면에 작업 영역을 저장해 둘 수 있습니다. 작업 영역 파일을 열면, VSCode에서 편하게 이 폴더를 다시 열 수 있습니다.
C++ 세팅은 여기서 마치겠습니다. 다음은 아나콘다와 PyCharm 설정입니다.
'기타 > 개발환경 세팅' 카테고리의 다른 글
| [Mac 개발환경 세팅] 번외편. 나만의 개발환경 만들기 1 (0) | 2024.03.19 |
|---|---|
| [Mac 개발환경 세팅] 3. Pyenv, PyCharm (0) | 2024.03.18 |
| [Mac 개발환경 세팅] 1. Brew, iTerm2, oh-my-zsh, vscode (0) | 2024.03.17 |
| [Mac 개발환경 세팅] 0. Runcat, Dropover (0) | 2024.03.16 |
