티스토리 뷰
0. 시작하기 앞서 <- 귀찮으면 안 읽어도 되는 부분
이 글은 소프트웨어학과 또는 관련 학과 전공자분들을 위해 작성되었습니다. 만약 당신이 영상편집 등 다른 목적으로 맥북을 사용한다면, 이 글을 제외한 이 시리즈의 다른 글은 별 도움이 안 될 거에요. 하지만 Runcat과 Dropover는 매우 유용하고 귀여운 도구이므로 한 번 쯤 사용해 보시면 좋겠습니다.
대학교에 들어와서 큰 맘 먹고 비싼 돈 들여 맥북 사시는 분들 정말 많습니다. 하지만 맥북에 대한 반짝반짝 기대감은 곧 절망감으로 바뀌게 됩니다. 정글 한복판에 던져놔도 뭐든지 할 수 있는 베어 그릴스 같은 적응력을 가진 사람이 아니라면. 맥북을 받자마자 유용하게 쓰는 건 쉽지 않습니다. 따라서, 이번 시리즈를 통해 맥북에서 "제가 사용중인" 개발환경 세팅을 공유해보고자 합니다. 도움이 되실 수도 있고, 안 되실 수도 있습니다.
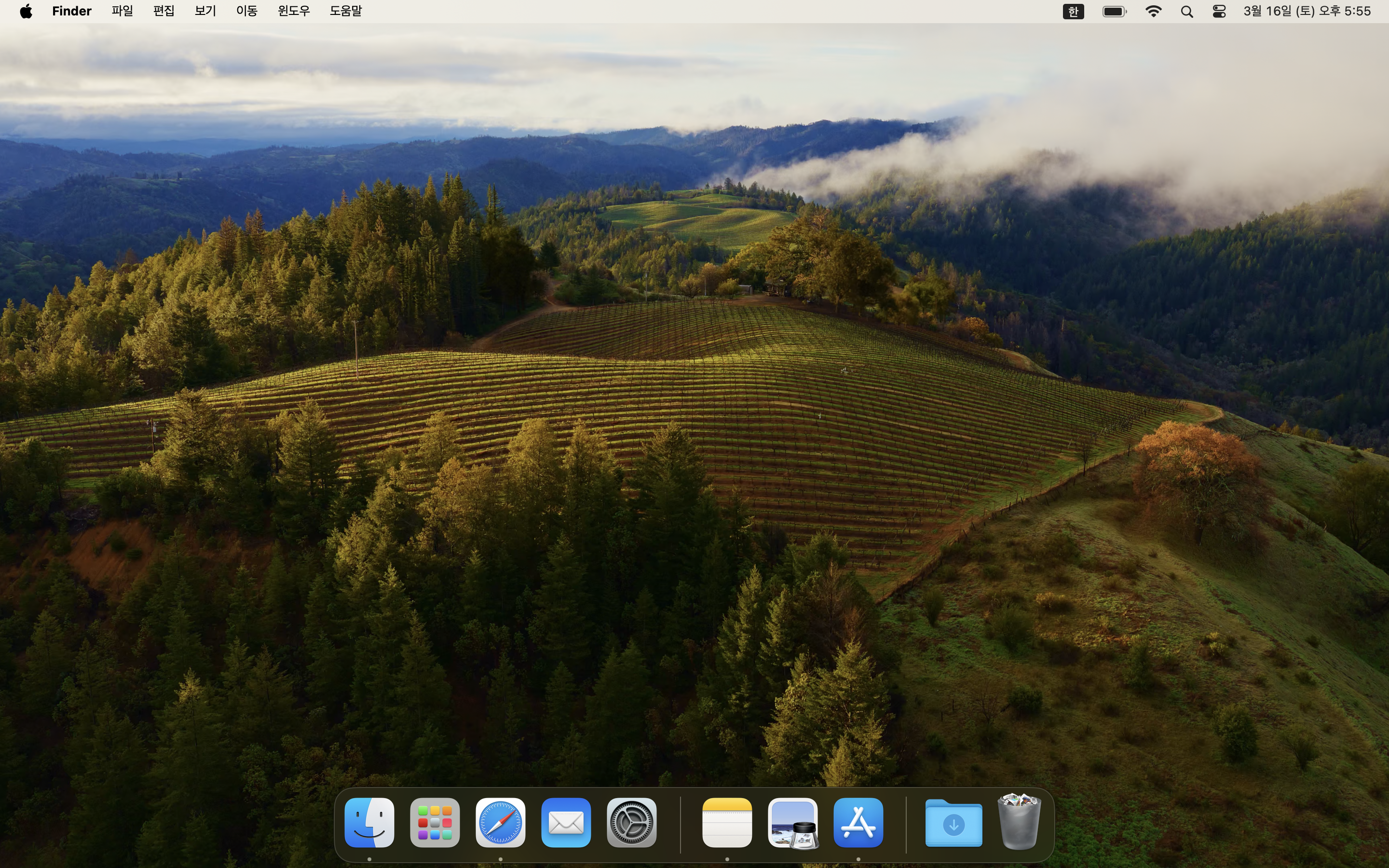
Tip : 스크린샷은 ⌘⇧3(전체화면 캡쳐) ⌘⇧4(부분화면 캡쳐), 화면 오른쪽 아래에 미리보기가 생기는데 끌어서 원하는 곳으로 옮길 수 있고, 가만히 사라지게 두면 바탕화면으로 저장된다.
1. App Store에서 설치할 수 있는 것들 - Dropover, Runcat
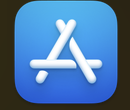
화면에서 앱스토어 아이콘을 찾아 열고, Dropover과 Runcat을 검색해 설치할 수 있습니다.
1 - 1. Runcat
Runcat은 고양이를 띄워주는 프로그램입니다. 상단 바에서 뛰어노는 고양이가 보이시나요?
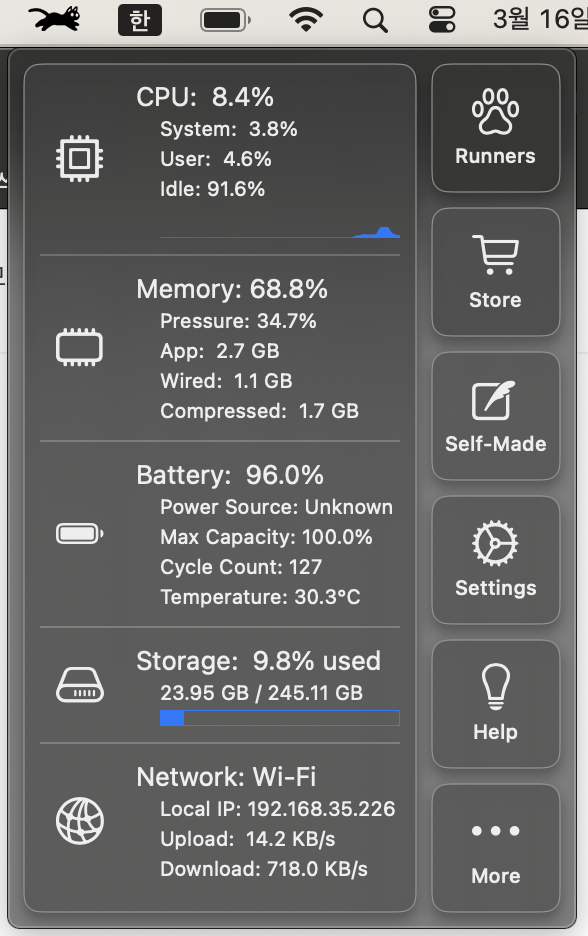
기본적으로 CPU 사용량이 높아질수록 고양이가 빨라집니다. 고양이를 클릭하면 컴퓨터의 현재 상태에 대한 추가적인 정보를 알 수 있습니다. 원래 뭐 돌리면 위이이이이잉~ 하고 팬 소리가 시끄러워져서 아 컴퓨터가 일 하고 있구나 하는 생각을 하곤 하는데, 맥북 에어에는 팬이 없습니다. 고양이를 대신 활용할 수 있습니다. 그리고 귀엽다는 장점이 있습니다. 추가적인 설정은 이것저것 눌러보면서 탐구해보세요.
1 - 2. Dropover(유료, 6600원)
앱스토어는 개발자들이 유료 프로그램을 판매하기 쉬운 환경이기 때문에, 윈도우에선 찾아보기 힘든 유용한 유료 유틸리티가 많습니다. Dropover도 그 중 하나입니다. 15일 무료 체험이 있으니 써 보시고 구매하시면 좋습니다.
Dropover를 설치하고, 뜨는 화면의 설명을 읽어보시면 좋습니다. 기본적으로 아무거나 집고, 휘저으면, 잠시 올려둘 수 있는 공간이 생깁니다. 이를 이용해 파일을 옮기고 정리하고.... 처음에는 이게 왜 필요하나 싶을 수 있습니다. 하지만 잘 맞는 사람이라면 15일 내로 반드시 구매하시게 될 겁니다.
이제 다음 글 부터 본격적인 개발환경 설정으로 들어가 봅시댜ㅏ.
'기타 > 개발환경 세팅' 카테고리의 다른 글
| [Mac 개발환경 세팅] 번외편. 나만의 개발환경 만들기 1 (0) | 2024.03.19 |
|---|---|
| [Mac 개발환경 세팅] 3. Pyenv, PyCharm (0) | 2024.03.18 |
| [Mac 개발환경 세팅] 2. VSCode와 C++ (0) | 2024.03.17 |
| [Mac 개발환경 세팅] 1. Brew, iTerm2, oh-my-zsh, vscode (0) | 2024.03.17 |
